- Moody's Maxsight help center
- Maxsight™
- Tutorials
- Create custom assessment views and share them with your organization
Create custom assessment views and share them with your organization
In this tutorial, we will create a library of assessment views and share some with other users in your organization.
An assessment view determines which of your assessments are displayed on the Entity management page.
In this tutorial, we will create a library of assessment views and share some with other users in your organization.
Prerequisites
To see the Entity management page, you need the Assessment permission for at least one assessment.
We are creating the following views:
Assessments assigned to you
This view shows all entities with open assessments that are assigned to you.
Open the Entity management tab.
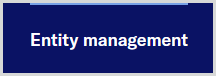
If the Task views feature is enabled for your institution, select the Assessments tab for an Assessment view.
Open the views drop-down and select the Entities under assessment view from the Quick views section.
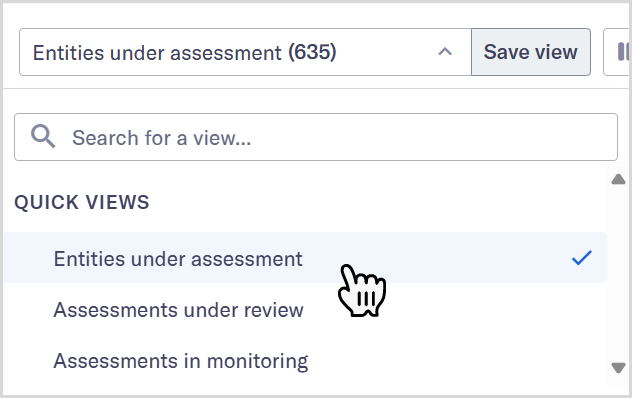
Select the Filter drop-down.

For the Status filter, open the 1 of 5 selected drop-down and select In progress and In review.
Select Add a filter to add a second view filter.
Set the filter to Assignee Is and select your username.
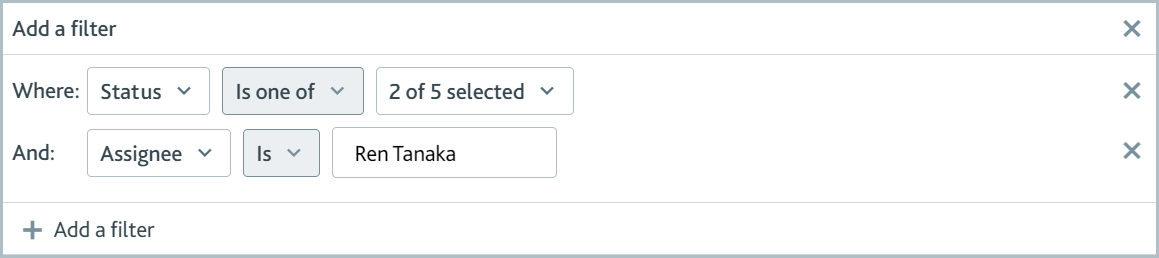
Select Save view and enter Assessments assigned to me in the View name field.
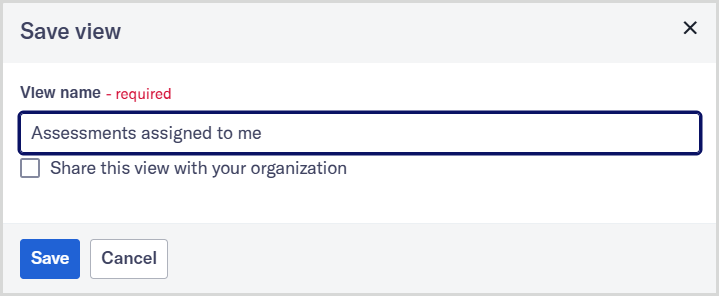
Select Save. Your new view appears in the Views you created section of the views drop-down.
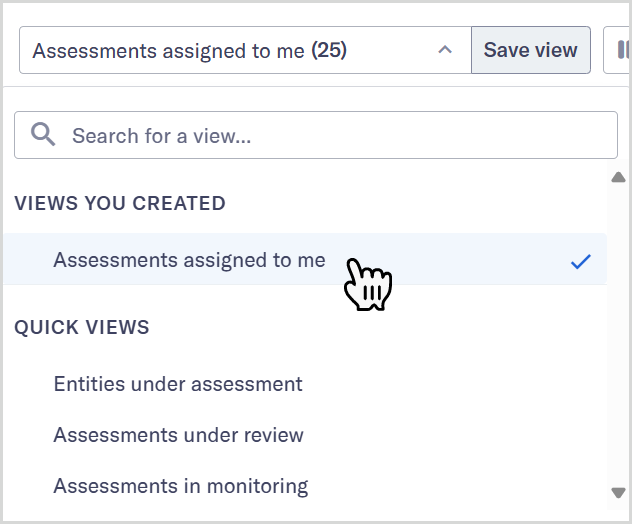
New US company assessments
This view shows entities with new assessments from US companies, with the most recent assessments displayed first. We will share this view with all users in your organization.
Open the Entity management tab.
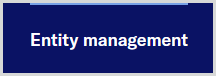
If the Task views feature is enabled for your institution, select the Assessments tab for an Assessment view.
Open the views drop-down and select the Entities under assessment view from the Quick views section.
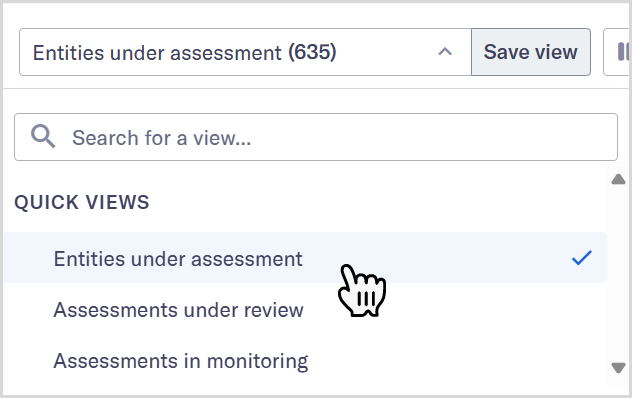
Select the Filter drop-down.

Select Add a filter to add a second view filter.
Set the filter to Entity type is Company.
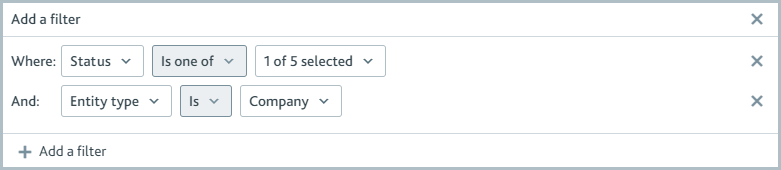
Select Add a filter to add a third view filter. Set the filter to Country of address is one of United States.
Select the Sort drop-down.

Select Add a sort and sort by Creation date, Newest first.
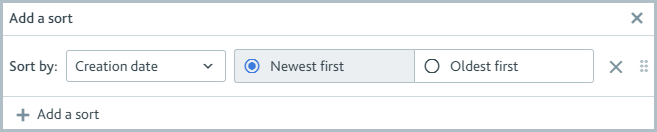
Select Save view and enter New US company assessments in the View name field. Check Share this view with your organization.
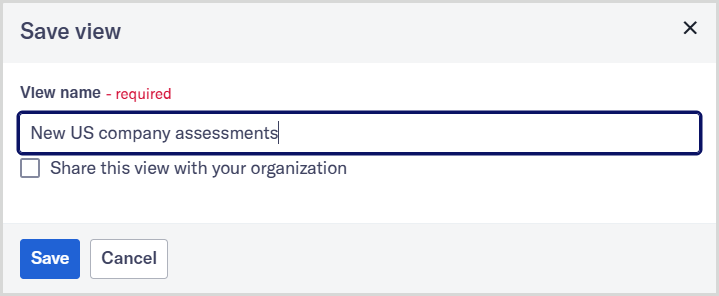
Select Save. Your new view appears in the Views you created section of the views drop-down.
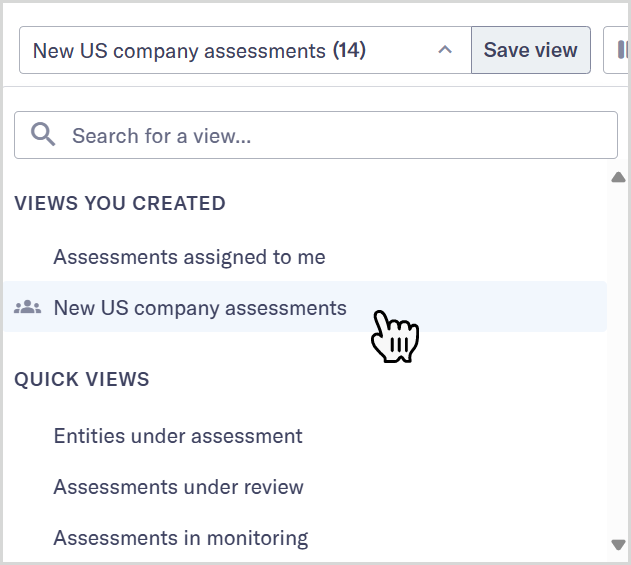
The
 shared view icon shows that the view is shared with your organization.
shared view icon shows that the view is shared with your organization.
Unresolved PEP or sanction matches
This view shows entities with monitored or new assessments that have unresolved PEPs or sanctions matches. We will share this view with all users in your organization.
Open the Entity management tab.
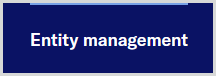
If the Task views feature is enabled for your institution, select the Assessments tab for an Assessment view.
Open the views drop-down and select the Entities under assessment view from the Quick views section.
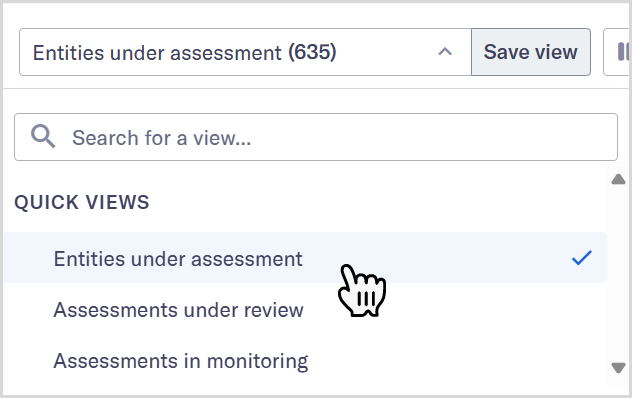
Select the Filter drop-down.

For the Status filter, open the 1 of 5 selected drop-down and select In progress, Passed, and In review.
Select Add a filter to add a second view filter.
Set the filter to Screening matches and check the Unresolved PEP match and Unresolved sanction match filter options.
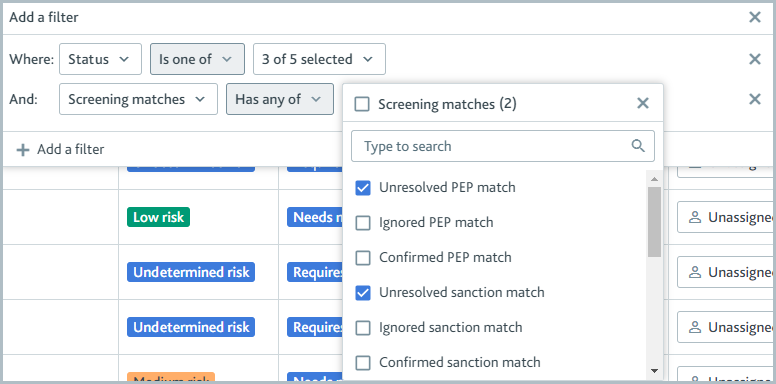
Select the Columns drop-down.

Check the boxes next to the PEP and Sanction columns to include them in the view.
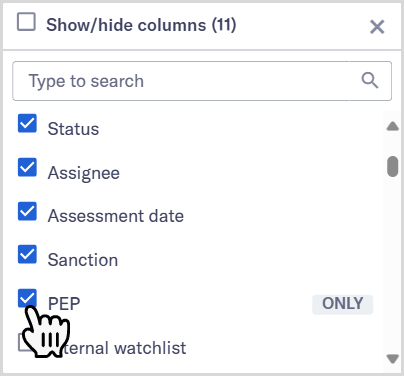
Select Save view and enter Unresolved PEP or sanction matches in the View name field. Check Share this view with your organization.
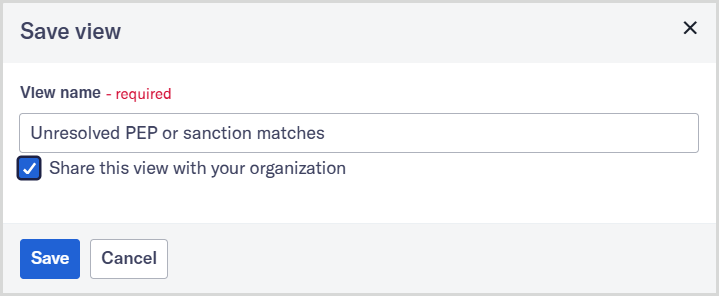
Select Save. Your new view appears in the Views you created section of the views drop-down.

The
 shared view icon shows that the view is shared with your organization.
shared view icon shows that the view is shared with your organization.
Additional information
The process of onboarding entities through a specified workflow. An entity may be going through multiple assessments at the same time.