How new task versions are created
Tasks configured with an expiry period remain valid for a specified number of days from the day they're passed before expiring. The following sections explain how Maxsight behaves when a task is nearing expiry and when a task version expires.
When the task expiry date is soon
Before a task version is due to expire:
The old task version becomes inactive.
The version status remains Passed, but it’s no longer possible to run checks on this version or change its status to Incomplete. A banner on the version page indicates when it will expire.

During this time, it’s still possible to add/delete task notes on this version.
A new version of the task is created.
A banner is displayed to indicate it’s the new version. To learn more, see The new task version.

The task’s status is displayed as incomplete.
The task indicator is an empty circle.
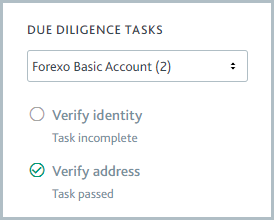
If the assessment is passed, it’s marked as nearing expiry. The assessment’s status badge is displayed as Expiring in [X] days. On the day of expiry, it's displayed as Expiring today.
You can choose to be notified when assessments are nearing expiry, using the Assessment assigned to you is nearing expiry, Assessment assigned to your team is nearing expiry, and Unassigned assessment is nearing expiry notification settings. Change your notification preferences.
If one assessment has multiple tasks with versions nearing expiry, the nearest expiry date is used as the assessment’s expiry date.
You can view expiring assessments on the Entity management page by applying a Flag filter for Nearing expiry. Learn more about filtering Entity management views.
If a Custom task is configured to skip the first version and the first version is nearing its expiry date, this is the first time the task is displayed to users. All actions in these steps take place. The first version of the task is displayed as Passed and inactive.
If an assessment is nearing expiry and you want to know which of its tasks are expiring, look for tasks with an incomplete status. Confirm a task is expiring by looking for an expiry banner on the task.
The new task version
Use the new version to evaluate whether the entity still meets the task requirements. You can run new checks, update the task notes, and change the task status to Passed or Failed.
When the new version of the task is created, initially the status is incomplete and there are no task notes.
The assessment's workflow determines what checks are performed when the new version is created:
Any checks configured to run automatically are performed on the new version as soon as it’s created. The check results are displayed in the version’s check history.
Likewise, if the task has workflows for associates with checks configured to run automatically, those are performed now. The results are displayed on the tasks of the associate entities.
Nothing is displayed in the task version’s check history if no checks are configured to run automatically.
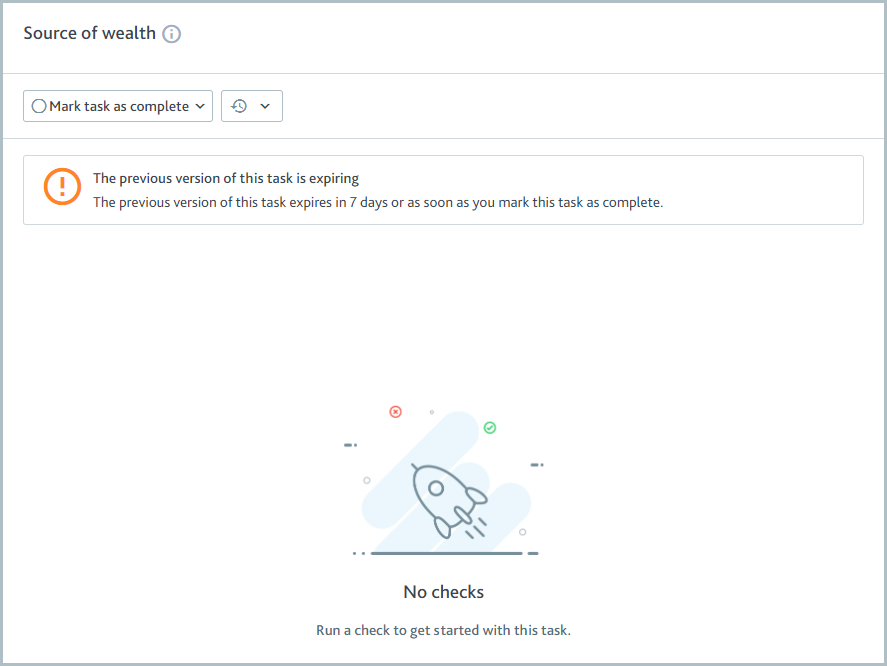
To run a check manually, use its button, for example, or .
New task version statuses
In most cases, if the workflow specifies the task is passed automatically as soon as one check passes and at least one check is passed, the new task version is passed automatically.
If the new task version has not passed automatically, it must be passed or failed manually.
Note
By default, new versions of company tasks with verification lists aren't passed automatically even when the automatic task completion criteria have been met and therefore must be passed manually.
New versions of the Assess company ownership and Identify officers tasks can be passed automatically if you've enabled the option to automatically complete the task when the most recent passed check doesn't find an associate and no associates appear on the verification list.
The actions you take to decide whether to pass or fail the new version depends on the nature of the task and your company’s compliance policy. You might:
Review information obtained from automated checks.
Complete a task form.
Upload files, for example, a PEP declaration form, to the Task notes.
Record conversations or actions that took place outside of Maxsight by adding a note to the Task notes.
To manually pass or fail the task, select and choose or . Optionally, explain why you're passing or failing the task in the Task notes.
When the task version is passed, the following happens:
The task’s status is displayed as Task passed. The task indicator displays a check.
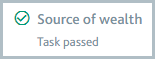
The old task version expires immediately. To learn more about what this means, see Expired task versions.
The assessment status is determined by its workflow:
If all other tasks are passed and the workflow is configured so assessments pass automatically once all tasks are passed, the assessment is given the Passed status.
If all other tasks are passed and automatic completions are not configured, the status is displayed as Ready for decision, indicating that a user must pass/cancel the assessment manually.
If more tasks need to be passed, the requirements for the outstanding tasks determine the status.
The expiry date for the new task version is set. It’s calculated as the date the version is passed plus the number of days specified in the task’s configuration.
When the task version is failed, the following happens:
The task’s status is displayed as Task failed.
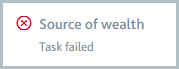
The assessment continues to use the old task version until the expiry date is reached. The old task version remains nearing expiry. This means that if the assessment is passed, it remains passed until the expiry date is reached. Likewise, if the assessment is not yet passed, it can be passed using the old task version until the expiry date is reached.
If you would like to fail or cancel the assessment before the expiry date is reached, you can do it manually. Learn how to fail or cancel an assessment manually.
If the new version is not passed or failed, it remains incomplete, even once the expiry date is reached.
When the new task version is incomplete, the task indicator is an empty circle.
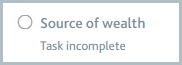
When the expiry date is reached
If the new task version was passed before this point, effectively the expiry date is never reached. This is because the old task version expires once the new version is passed.
However, if the new task version is failed or is incomplete when the expiry date is reached, the following happens:
If the assessment is passed, it goes into review.
Learn what happens to Assessments in review.
If the assessment is not yet passed, it remains in Onboarding.
The assessment cannot be passed until the new task version is passed.
The task status remains Task failed or Incomplete.
The old task version expires.
For more information about expired task versions, see Expired task versions.
Expired task versions
Expired task versions provide a record of the checks run. It’s not possible to run any new checks or change the status of an expired task version.
Adding and deleting task notes remains enabled.
A banner is displayed across the task version, indicating when it expired.
If the task expired for a reason other than an expiry date, for example, assessments requiring the task were failed/canceled, or new check results from Creditsafe monitoring were returned, the reason is displayed in the expiry banner.